Featured
A Guide on Just Sold Postcards
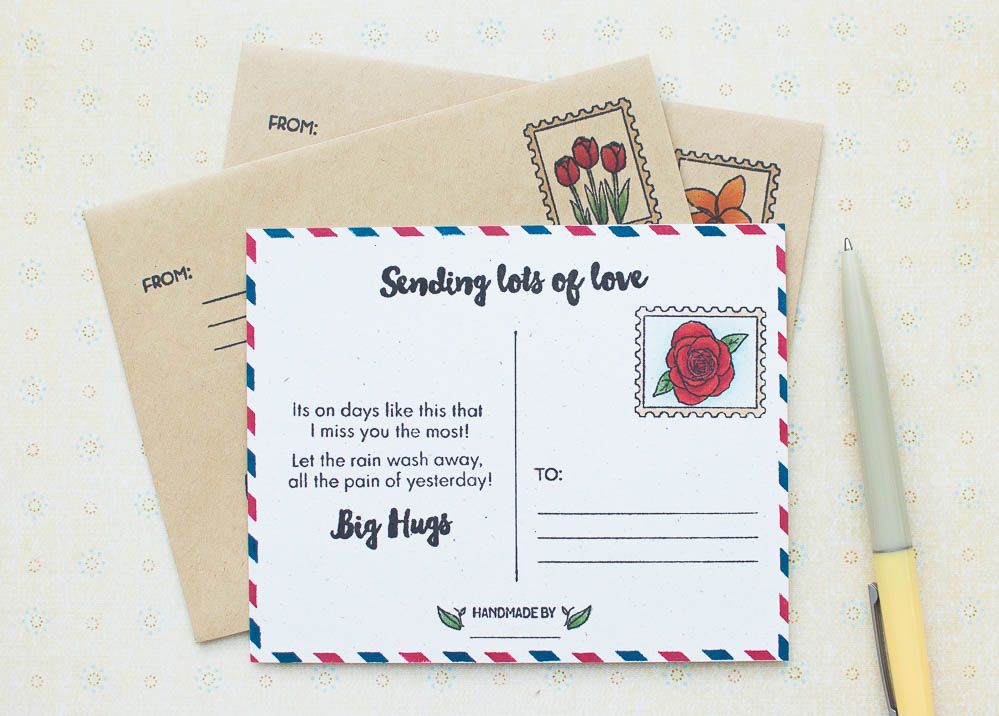
People are likely to be eager to learn more about what you’ve to offer when they see postcards in their mailbox. They’ll also have the chance to get in touch with you if they want to find out more regarding your offerings or purchase a home.
With just sold postcards, realtors can promote their real estate business and attract new customers. It is simple, affordable, and effective. Increasing leads is the main objective of using these postcards to make the most out of business.
What Is a Just Sold Postcard?
It is sent to the client by the agent to show what they have been doing and promote themselves.
The fundamental tenet of this method is that when individuals receive the card, they will remember the contact information, the realtor’s name, and the latest developments in their work.
Consequently, clients might get in touch with realtors while searching for their next property. Mentioning the house’s selling price and how it looked while it was on the market will also help.
The following items are likely to be found in Just Sold postcards:
Home’s Final Closing Date
After completing the required paperwork, the real estate agent must establish a definitive closing date when selling a house. This guarantees the clients that everything moves forward swiftly while selling the house.
Don’t let prospective buyers pass you by because they were unaware of the closing date or could not reach their broker in time.
Identifying Data
You should fill out the contact information field with your name, mobile number, and email address. This area is crucial since it enables readers to get in touch with you if they have any queries or worries regarding their real estate deals. This can help prevent deals from failing due to misunderstandings or miscommunication between parties.
Address and House Pictures
The most crucial details on a recently sold postcard are the house location and the 6×9 full images with bright colors and glossy finish to get the client’s attention. A property agent should provide as much information as possible to give prospective buyers a sense of what to expect when they visit.
Several reputed estate organizations provide Integrated Mail Proprietary Tracking System to help their customers locate the cards and the delivery time. Plus, they use AdobeInDesign templates to help customers modify the cards in their browsers.
Include it on your card if, for instance, a carport, a deck, or any other exterior feature has to be highlighted in the description. Include any space that might be used for hosting visitors, such as a dining table or outdoor kitchen.
Customer Testimonial
A client review is the most crucial element of a just-sold postcard. Here, the property agent explains to the customer how they may assist them in achieving their real estate objectives.
By doing this, you give your postcard personality and show your customers that they are more than just a name and mail address on the list. Your recommendation should be not only sincere and concise but also detailed and personal. The focus should be on what you accomplished for your customer and how it aided them in achieving their real estate objective.

Business
Dead And Co Setlist What They Played At The Gorge Amphitheatre

Dead And Co Setlist What They Played At The Gorge Amphitheatre
Last weekend, Dead And Co Setlist descended upon the Gorge Amphitheatre in George, WA for their annual three-night run. As always, the boys delivered an amazing show, playing a mix of old favourites and new classics. If you weren’t able to make it out to the Gorge this year (or even if you did), here’s a look at the setlist from all three nights.
Dead & Company’s Setlist from their show at the Gorge Amphitheatre
Dead & Company’s Setlist from their show at the Gorge Amphitheatre:
1. “Bertha”
2. “Me and My Uncle”
3. “Ramble On Rose”
4. “When I Paint My Masterpiece”
5. “Althea”
6. “Cassidy”
7. “Don’t Ease Me In”
8. “Cold Rain and Snow”
9. “The Music Never Stopped”
10. “Deal”
11. “‘Til the Morning Comes”
Set 2:
12. “Help on the Way” >
13. “Slipknot!” >
14. “Franklin’s Tower”
15. Playin’ in the Band >
16. Uncle John’s Band >
17. Playin’ Reprise
18. Dark Star >
19 Drumz/Space > 20 Dark Star Reprise 21 Stella Blue 22 One More Saturday Night Encore: 23 Ripple
Highlights of the show
The show started with “Bertha” and included several other Grateful Dead classics like “Sugaree,” “Jack Straw,” “Deal,” and “Tennessee Jed.” The set also featured a couple of covers, including The Beatles’ “Dear Prudence” and Bob Dylan’s “All Along the Watchtower.”
The second set was even better, starting with an incredible “Fire on the Mountain” and a heart-stopping “Scarlet Begonias.” Other highlights from the second set include “Playin’ in the Band,” the classic jam vehicle, as well as a personal favorite, “Drums” > “Space.” The show ended with a beautiful performance of Jerry Garcia’s solo work, “Stella Blue.”
Final thoughts
This show was a celebration of life itself. After such a trying year, it is important to reflect on what we have accomplished and how lucky we are. I hope that everyone takes some time to think about this idea this month as we begin 2021.
What fans are saying about the show
The Grateful Dead have been one of the most influential bands in music history, and their fans are some of the most dedicated in the world. So when Dead & Company, a new band featuring original members Bob Weir and Mickey Hart, announced their first tour, fans were eager to see what they would do.
The band’s debut show at the Gorge Amphitheatre was a resounding success, with fans raving about the setlist. Highlights included renditions of classic Dead songs like “Bertha,” “Sugaree,” and “Althea,” as well as newer tunes like “Fire on the Mountain” and “Iko Iko.” The band also paid tribute to late Grateful Dead leader Jerry Garcia with a moving performance of “Black Muddy River.”
It’s clear that Dead & Company are already making waves with fans old and new. If their debut show is any indication, this is a band that is here to stay.
Setlist video
The setlist for Dead and Company’s show at the Gorge Amphitheatre was:
“Iko Iko”
“Bertha”
“New Speedway Boogie”
“Wharf Rat”
“He’s Gone”
“Fire on the Mountain”
“Drums/Space”
“The Other One”
“Stella Blue”
“Sugaree
Encore:
Touch of Grey
Upcoming Dead & Company tour dates
The wait is finally over! After a long hiatus, Dead & Company are back on tour and will be making their way to the Gorge Amphitheatre this summer. The tour kicks off on June 10th in Boulder, Colorado and will make its way across the country before concluding on July 6th in Boston, Massachusetts. Below is a list of all the upcoming tour dates:
Date June 10 – Boulder, CO @ Folsom Field
On June 13 – Albuquerque, NM @ Isleta Amphitheatre
June 15 – Phoenix, AZ @ Ak-Chin Pavilion
Check June 17 – Los Angeles, CA @ Hollywood Bowl
View June 20 – Mountain View, CA @ Shoreline Amphitheatre
June 22 – San Diego, CA @ Mattress Firm Amphitheatre
July 5 – Saratoga Springs, NY @ Saratoga Performing Arts Center
July 6 – Boston, MA @ Fenway Park
Featured
A Clear Difference Between Wall-To-Wall Carpets And Carpet Tiles

A comfortable environment enhances the beauty of a place, and hence carpets are a basic need nowadays. Carpets help in blocking invasive sounds, keep the atmosphere calm and warm, and add a soft feel under your feet. The market contains carpets in various colors, prints, and designs. Here come the unique designs of carpets that create confusion at installation time.
Two kinds of carpet styles are getting hyped nowadays, and people are getting crazy about them, and it has become difficult for them to choose one type for their place. These trendy designs are wall-to-wall carpets and carpet tiles. Both have a different series of importance if we see deeply; here, we have discussed the apparent difference between them to make you sure about the type you need.
Wall-To-Wall Carpets VS Carpet Tiles
- Wall-to-wall carpets are huge carpets that, when installed in a place, make a border around walls for a firm and classy look; because of this installation style, they are called wall-to-wall carpets.
- Carpet tiles are tile-shaped small carpets that do not require to be installed around walls. They are small with different vibrant colors and prints.
Some points have been discussed for a calm approach to your interior.
Installation
- Wall-to-wall installation of a vast carpet is hectic; you need a professional team. Installing a vast size carpet at a place requires protocol; they come in rolls, and handling a roll and fixing the carpet with the wall in a welcoming manner is difficult. Cutting and shaping the rug according to the room is a total waste of carpet roll and time. Moreover, the print can be destroyed if you don’t measure the place before buying the carpet roll.
- Carpet tiles installation is more straightforward than wall-to-wall carpets because they come in small sizes, are easy to handle, and are also designed with one sticky end where release paper is attached. Release the release paper and let it be stuck to the ground. You can also walk on them to confirm the firm grip of carpet tiles.
Uniform Appearance
- Wall-to-wall carpets are already printed by keeping in mind the floor appearance of the huge-sized place. Their color and prints look uniform in a home because the entire carpet is dyed simultaneously, and the prints have been installed on the carpet by looking at the whole carpet’s appearance. For luxurious patterns of carpets, buy wall-to-wall carpet tiles in Dubai.
- Carpet tiles are made separately, and because of their sharp shape, if they are installed in a place, they give a non-uniform appearance that looks awkward and unwelcoming, especially in a formal workplace. A wall-to-wall carpet looks more uniform and decent.
Prints and Colors
- The prints of wall-to-wall carpets look welcoming. They come in different unique prints. Their trendy prints are geometrical shapes, lines, and blocks. The range of their colors is a long list to match your decor theme.
- Carpet tiles come in solid, vibrant colors to combine with your wall theme. Their prints are not so famous because it is impossible to take care of a print while installing them.
Cost-effective Carpet Style
- The vast big wall-to-wall soft carpets are expensive because of their size and the fiber count they contain, and the natural carpets are comparatively less costly. They look more elegant in a place, but nowadays, people are moving towards naive ideas, so their enormous size makes them outdated.
- The carpet tiles are cost-effective and easy to install, so the installation expenses are also excluded. Finding ease in everything is the need of the day. The easy installation and maintenance of carpet tiles is the reason for their market demands.
Creative Ideas For Design
- Install a wall-to-wall carpet with the same colors and prints as it came. The image or color of the carpet decides the theme of your entire room. There will be no creative idea implementation.
- Carpet tiles come in different colors; measure the place, think about a fantastic idea, and install them the way you want. You can create an appealing dichromatic look, a multi-color dramatic look, or a monochromatic look for a maximum uniform appearance.
Cleaning & Maintenance
- The daily cleaning routine of a carpet depends on the fibers it is made of and the qualities it attains. But what about if a carpet got stained? It is a tough job to get rid of a stain on a vast carpet. Wash it off, and the clean area may get the mark too. You must take a professional maintenance service if the stain is stubborn and catchy. If still, it would not go away, throwing the whole carpet just because of a single stain is heartbreaking, and letting the stain stay where it is can add an unwelcoming look to your place.
- You can detach a single stained tile and wash it off to get rid of it; if the stain is stubborn, the single tile can be replaced at reasonable rates.
A Wind-up
Carpets are enormous but give a uniform appealing appearance to a place. While carpet tiles are small, their separation is prominent. Carpet tiles are easy to install and maintain, while many carpet installations and maintenance need professional services. Huge carpets are more expensive than carpet tiles. You can install a creative idea of your own with carpet tiles.
Featured
Mechanic Tips To Consider Before Taking A Car Road Trip

Road trips and other lengthy automobile trips can be enjoyable and memorable, especially now that they are viewed as a safer mode of transportation (due to all the new COVID restrictions and the anxiety around public transportation).
But remember to take proper care of your automobile before you go if you want to make sure you have a smooth and comfortable vacation. After all, you don’t want to end up stranded in a distant area because your car broke down, ruining your trip!
Check out these tips from one of the Tata Motors dealers in Delhi –
Fill your tank with fuel
Just before you depart on your journey, one final thing you should remember to do is to fill up your tank with gasoline (or diesel, if your car requires it!).
The evening before your trip is the best time to complete this task in order to save time on your departure day, which will undoubtedly be very busy.
You should always fill up your tank before you leave, even if it is only half full, as you never know when you will be able to stop again.
Check if your car insurance policy is valid
It is crucial to confirm that your auto insurance coverage is current and has not expired before embarking on a road trip or other lengthy automobile journey. Consider purchasing comprehensive insurance when it comes time to renew it.
See if you have spare tyres
The absolute last thing you want to find out if something bad happens to your car tyres is that your spare tyre is flat and useless!
Therefore, check to see that your spare tyres are in good condition and are not punctured or nicked.
Check the tire pressure and treads
Ensure that all of your tyres are inflated to the proper levels. This is a crucial thing to examine since poorly inflated tyres will cause you to waste gasoline, while poorly inflated tyres will make driving more difficult because they are less controllable.
You can quickly examine the treads of your tyres and check for any punctures while you’re doing this. It’s probably time to use new tyres for the trip if they are getting low on air or are worn out.
Get enough oil for the engine
Checking the oil in your car’s engine is yet another minor precaution that can be quite significant before a lengthy drive.
As per one of Tata motors authorized service centre in Delhi, your engine will not run properly if the oil is old and dirty, and if the level is too low, the car won’t start at all.
Check your car’s brakes
The brakes on an automobile are among its most crucial components. Your brakes simply cannot fail when you need them to!
Make sure your car’s brakes are in the best possible condition before embarking on a road trip or any other lengthy journey.
Top up all the fluids
To function properly, your car needs a variety of fluids, including engine coolant, windshield washer fluid, power steering fluid, brake fluid, and radiator coolant. For your meticulously planned trip, it can be bad news if any of these are low or empty.
Change your air filters
Your car’s engine may run less efficiently if your air filters are unclean while you’re on the road. This is extremely harmful to your sinuses and the amount of fuel your engine will use.
Simply swiftly swap out your engine and cabin air filters at a garage. They will also advise you if your AC systems need to be serviced, if necessary.
Check your batteries
Being stranded on a roadside due to a dead battery is the absolute last thing you want to happen! Therefore, whether you’re driving in the heat of the summer or the cold of the winter, remember to check your car batteries and make sure they are fully charged.
Give your car a good neat & clean
You should prepare your automobile for a lengthy road trip by making sure it is clean both inside and out. Nothing is worse than spending a long time in a dirty or odorous car!

 Travel2 years ago
Travel2 years agoPractical And Essential Car Interior Accessories To Add Comfort And Convenience To Your Drive

 Business2 years ago
Business2 years agoTop Reasons Why you Need to Consider Outsourcing Real Estate Photo Editing

 Business2 years ago
Business2 years agoDead And Co Setlist What They Played At The Gorge Amphitheatre

 Featured2 years ago
Featured2 years agoHow to Make a Sports Career in India

 Health2 years ago
Health2 years agoGarlic Is The Best Vegetable To Treat Heart Problems

 Sports2 years ago
Sports2 years agoHow to watch the ETSU game -What are the benefits of watching the ETSU game?

 Health2 years ago
Health2 years ago5 Reasons to Choose Turkey for Dental Treatments

 Travel2 years ago
Travel2 years agoSpectacular Hot Air Balloon Rides in Goa