Tech
How to Kick or Ban Someone on Discord
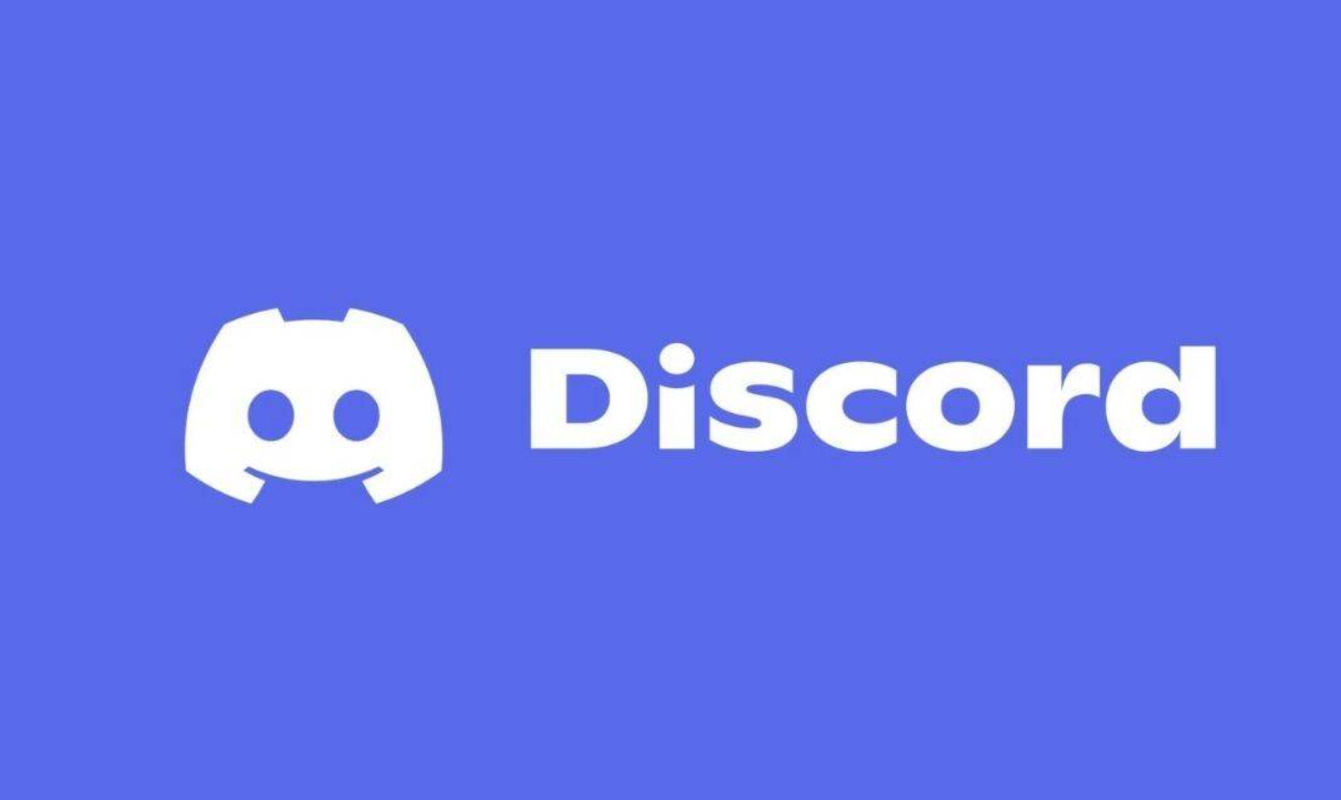
Setting up a Discord server means you’re already familiar with the process of moderating your members. Manageable for smaller groups, but impossible for larger ones.
Shortcuts include setting up a bot to filter posts or adding moderators to the system. But if users start acting up, you’ll have to take strong measures to reestablish order. One option is to simply kick them, which will allow them to rejoin at a later time, while the other is to permanently ban them.
Here is what you need to do to kick or ban a member from Discord.
How to Permanently Remove a User from Discord on Your Computer
There are two ways to remove users from your Discord server: kicking and banning. In comparison to permanently banning the user, “kicking” them is the less extreme option because they will no longer have access to your server. This allows the user to return at a later time if you extend a formal invitation.
This is an excellent option to consider before deciding on a permanent ban for those who have been abusive or disruptive. You can’t be confident that the user won’t try to come back, therefore banning is your only option.
Doing so will prevent them from gaining access to your server in any way, including via an invite link. Banned from discord are tied to a user’s IP address and account, therefore the only way to get around one is to create a new account and switch to a different IP.
Learn the Ins and Outs of Banning Someone from Discord
- Launch the Discord website or app on your computer and login in to ban an infringing user.
- After you log in, your server list will appear on the left side of the screen. The Server Settings menu can be accessed by clicking the channel’s name at the very top.
- Select the Members tab on the left side of the server settings menu in Discord. You’ll find it under “User Management” here.
- You can view a complete roster of everyone who has access to your server via the Server Members submenu. When you hover over a user’s name in the list, a choice will appear; click the three dots to the right of the username to kick or ban them.
- Select “Kick” from the drop-down menu to permanently remove the user. This will permanently delete them from your server, making them inaccessible to both new and existing messages. Users who have been banned from the server must request a new invitation to rejoin.
- Justifications for your kicks can be left in the Kickbox. To remove someone from your server, enter this into the box provided, leave it blank if you wish, and then click Kick.
- Users who have been banned can immediately rejoin with an active invitation link. Select “Ban” if you’d rather permanently remove them.
Discord User Ban Instructions
- Launch the Discord website or app on your computer and login in to ban an infringing user.
- After logging in, select your server, click the channel name at the very top, and then click the Server Settings option.
- Select the Members option in the Discord server configuration menu.
- To access a user’s settings, hover over their name in the Server Members list and click the ellipsis (…) button.
- To permanently remove the user from the system, select Ban from the main menu.
- You can specify why you want to prohibit someone in the Ban box. Select “Delete Message History” from the drop-down box to remove the banned user’s message threads from your server.
- You have the option of clearing out just the last 24 hours, the last 7 days, or all of their communication history. When you’ve decided who you want to ban, click the Ban button.
- After a user has been banned, they will no longer have access to your server in any capacity.
Restoring a User’s Access to Discord
Any time you change your mind about banning someone from Discord, you can remove the ban by using reddit best vpn for torrenting. To accomplish what we’ve outlined:
- Launch Discord on your personal computer.
- To access your server’s configuration options, choose your server from the drop-down menu, then click the arrow icon to the left of your server’s name.
- Select Bans from the sidebar menu of the Server Settings window.
- Select the user’s name from the Ban list and click the button.
- There will be a pop-up with details on the restriction. Select the Revoke Prohibition menu item to undo the ban.
Successfully Employing Discord
When you ban someone from your Discord server, they are effectively expelled from your group until you lift the ban. After you’ve established a reliable system of moderation for your server, you may fully take advantage of Discord. Using Discord’s screen-sharing features, for instance, you may broadcast what you’re doing on your screen so your friends can see you play a game, watch a video, or complete a task.
Access more features for your server and your users with a Discord Nitro subscription to increase your server’s trustworthiness. However, if you decide that Discord isn’t for you, deleting a server is a simple process. After that is finished, you can begin using a different service, such as Slack.

Tech
What Do CMMC Compliance Requirements Really Mean for Small Defense Contractors

For small defense contractors, meeting CMMC compliance requirements isn’t just another government regulation—it’s a necessity for staying in business. The Department of Defense (DoD) expects even the smallest contractors to follow strict cybersecurity measures to protect sensitive data. While compliance can feel overwhelming, understanding what it really means for operations, costs, and security can help businesses stay ahead.
Compliance Costs That Small Defense Contractors Rarely See Coming
The cost of CMMC compliance requirements isn’t just about buying better security tools—it involves ongoing expenses that many small contractors don’t anticipate. Beyond initial assessments and upgrades, businesses must account for long-term costs like continuous monitoring, staff training, and potential third-party audits. These hidden expenses can add up quickly, making it essential for small businesses to plan their budgets carefully.
One major cost driver is the need for documented security policies and technical upgrades to meet CMMC level 2 requirements. Businesses must implement multi-factor authentication, encrypted data storage, and access controls—none of which come cheap. Hiring cybersecurity professionals or working with managed service providers adds another layer of expense, but it’s often unavoidable. Contractors that underestimate these costs may struggle to maintain compliance, putting future contracts at risk.
Security Responsibilities That Go Beyond Just IT Departments
Many defense contractors assume that cybersecurity is solely the responsibility of the IT department, but CMMC requirements impact every employee. Security policies must be followed across all levels of the company, from executives to administrative staff. Human error remains one of the biggest cybersecurity risks, making ongoing training a key requirement under CMMC compliance.
Employees need to recognize threats like phishing scams, unauthorized data access, and improper file sharing. A single mistake—such as sending controlled unclassified information (CUI) over an unprotected email—can lead to compliance failures. To meet CMMC level 1 requirements, businesses must ensure that security practices become part of daily operations, not just a checklist item for IT teams. This cultural shift can take time, but it’s critical for long-term compliance.
Contract Opportunities That Disappear Without Proper Certification
For small defense contractors, failing to meet CMMC compliance requirements means losing out on valuable government contracts. The DoD is making CMMC certification a requirement for all contractors handling sensitive information, and without it, businesses will be ineligible to bid on projects. This shift is forcing many small companies to either adapt quickly or risk losing their competitive edge.
Even contractors that primarily work with larger defense firms must pay attention to compliance. Prime contractors are responsible for ensuring that their subcontractors meet the required security standards. Without CMMC certification, small businesses may find themselves cut out of subcontracting opportunities. Investing in compliance isn’t just about avoiding penalties—it’s about staying in the game.
Cyber Threats That Target Small Businesses Lacking Strong Defenses
Hackers don’t just target large defense contractors—small businesses are often seen as easy entry points into the supply chain. Many cyber criminals focus on smaller firms with weaker security, using them as gateways to steal classified data. CMMC requirements aim to close these gaps by enforcing strict security controls, even at the smallest levels of the defense supply chain.
Ransomware attacks, phishing schemes, and insider threats are all risks that small contractors face daily. Without proper cybersecurity measures, companies can fall victim to attacks that not only compromise data but also lead to non-compliance penalties. Meeting CMMC level 2 requirements ensures that businesses are protecting sensitive information while reducing their chances of becoming an easy target.
Documentation Burdens That Take More Time Than Expected
One of the most underestimated parts of CMMC compliance requirements is the level of documentation required. Small businesses must maintain detailed security policies, incident response plans, and risk assessments to prove compliance. This goes beyond simply having security tools in place—companies must be able to demonstrate their security practices through written records.
Keeping up with documentation can be time-consuming, especially for companies that don’t have dedicated compliance teams. Auditors will expect to see proof that security controls are actively managed and updated. Without thorough documentation, even businesses with strong cybersecurity practices may struggle to pass an assessment. Investing time in proper record-keeping now can prevent costly compliance failures later.
Government Scrutiny That Becomes More Intense with Each Audit
As the DoD tightens enforcement of CMMC compliance, small defense contractors should expect increased scrutiny during audits. Unlike previous cybersecurity requirements that allowed for self-assessments, CMMC compliance requires third-party certification. This means auditors will review policies, security measures, and implementation to ensure full compliance.
Each audit will bring a deeper level of examination, especially for companies handling CUI. Any gaps in security protocols can lead to failed assessments, forcing businesses to make costly corrections before they can regain compliance. Being proactive by staying updated with CMMC level 1 and level 2 requirements can help businesses avoid unexpected setbacks during audits.
Tech
Sustainable Commercial Roofing: Modern Approaches and Long-Term Benefits

Introduction to Sustainable Commercial Roofing
In recent years, the emphasis on sustainable business practices has gained significant momentum. Businesses are increasingly using sustainable solutions in their infrastructure, particularly in roofing, as they strive to lower their carbon footprint and comply with environmental standards. Commercial roofing plays a crucial role in not only the functionality of a building but also its ecological impact. Implementing sustainable roofs is quickly becoming a strategic choice, offering direct and indirect benefits that resonate with ecological consciousness and business efficiency.
With growing awareness of climate change, companies are looking for ways to minimize their environmental impact when it comes to commercial roofing installation. Sustainable roofing solutions provide a comprehensive approach, combining reduced energy consumption, improved efficiency, and eco-friendly materials. As the backbone of a building’s envelope, roofs significantly influence indoor environments and energy use. Thus, transitioning to sustainable roofing is more than just an eco-friendly gesture; it’s a savvy business move.
Advantages of Sustainable Roofing
One key advantage of sustainable roofing is the potential for substantial energy savings. These systems are designed to enhance temperature regulation, meaning reduced reliance on heating and cooling systems. Over time, this can result in significant cost reductions, which is essential for any firm to be viable. In essence, sustainable roofs contribute to lower operational costs while supporting environmental goals.
Beyond staffing savings, sustainable roofing systems also help lower waste production linked to conventional roofing materials and reduce harmful carbon emissions. Governments frequently offer tax breaks and subsidies to promote environmentally friendly building methods, which makes sustainable roofing even more alluring from a financial standpoint. These systems align with corporate social responsibility objectives and improve public perception and stakeholder engagement by showcasing a commitment to sustainability.
Types of Sustainable Roofing Materials
Sustainable roofing materials encompass a variety of innovative options, each offering unique benefits. Cool roofs, for instance, employ reflective materials to maximize sunlight reflection and minimize heat absorption, thus maintaining cooler building temperatures and enhancing energy efficiency. The U.S. Department of Energy highlights the benefits of cool roofing solutions, emphasizing their role in reducing urban heat islands and improving comfort.
Additionally, solar roofing tiles are becoming increasingly popular for businesses looking to harness renewable energy. By integrating photovoltaic technology into the roof, these tiles allow for on-site energy generation, further reducing reliance on external energy sources and lowering utility bills. Green roofs, on the other hand, consist of a layering of vegetation, which not only improves insulation but also promotes biodiversity and improves air quality.
Implementing Green Roofs in Commercial Spaces
Green roofs offer a multitude of ecological and architectural benefits. They consist of several layers, including waterproofing, insulation, and vegetation, helping to create a self-sustaining ecosystem on top of commercial buildings. These installations not only cut heating and cooling costs but also manage stormwater runoff effectively, lessening the impact of heavy rains and reducing strain on urban drainage systems.
From a business perspective, green roofs improve aesthetic appeal, which can increase property value and make a building more attractive to tenants. They also contribute to urban biodiversity by providing habitats for various species, making them a forward-thinking solution for urban development. Implementing green roofs helps businesses stand out as pioneers of sustainability, enhancing their reputation and engagement with environmentally conscious clients and partners.
Maintenance Tips for Longevity
Maintaining the longevity of sustainable roofing systems can be achieved through regular inspections and upkeep. Routine maintenance ensures that minor issues do not escalate into significant problems requiring costly repairs. Key aspects of maintenance include checking seals, cleaning gutters, and ensuring that any photovoltaic components are debris-free.
It’s crucial to employ methods and materials suited for the specific type of sustainable roofing. For example, green roofs may require regular care of vegetation and soil. By adopting a proactive maintenance approach, businesses can extend the life of their sustainable roofs, maximizing their investment over the years.
Survey of Industry Improvements and Innovations
The roofing sector is witnessing continuous innovation to enhance the performance and feasibility of sustainable solutions. Innovations include advanced materials that offer better durability and efficiency and integrated energy solutions like building-integrated photovoltaics (BIPV). According to innovations in roofing technology, the sector is experiencing a shift towards smarter, more sustainable materials, which make green options more accessible than ever before.
Emerging technologies are reducing the cost of implementation and improving the payoff from green investments. As technology advances, it is expected that sustainable roofing will become the norm, with increasingly sophisticated options available to commercial entities.
Real-Life Examples of Successful Projects
Several businesses across the globe have successfully implemented sustainable roofing projects, reaping both environmental and financial benefits. For instance, some urban areas have transformed their municipal buildings with green roofs, resulting not only in improved stormwater management but also in enhanced urban landscape aesthetics.
In another example, corporations have installed solar tiles, effectively cutting down their electricity bills and reliance on nonrenewable energy sources. These case studies demonstrate that the shift to sustainable roofing systems results in practical benefits and serves as an inspiration for other businesses looking to embark on similar journeys.
Tech
5 Accessories are available at a Phone Repair Shop in Phoenix

What is the most important thing you keep while going out of the house? Of course, a cellphone. Smartphones have become a crucial part of our lives. People keep them as safe as possible to increase their shelf life. Smartphone accessories play a crucial role in protecting cell phones. That is why the mobile phone accessory industry is following a growth trajectory. These mobile phone accessories are easily available at your nearest phone repair shop like We Fix You Play.
Let us look at what accessories are available at a cellphone repair center.
Phone Repair Store in Phoenix has 5 basic Accessories:
Mobile Phone Protective Cases.
This is one mobile phone accessory must-have for everyone who owns a smartphone. Unfortunately, incidents happen no matter how careful you are. A shattered screen or a back case can be quite expensive for your pocket. Instead, one can always opt for smartphone protective cases. These cases help in protecting those beautiful designs, glass builds, and LCD screens.
Few people have this point of view that protective cases diminish the beauty of their cell phones. But that is also not correct. Recently mobile cases have started coming in all sorts of colors, designs, and patterns, giving an entirely different appeal to your cell phones. Customized mobile phone cases are also an option that instantly uplifts your cellphone. Thus protective cases play a dual role in the protection and value enhancement of the device.
Portable power Bank for your Smartphones.
Power banks are a lifesaver, especially if your gadget’s battery drains out quickly. They are inexpensive, easily portable, compatible with most gadgets, and have many charging ports. Thus, an accessory that is a win-win for all. The greatest feature of a power bank is its ability to consume very less energy while charging. It also gives power to your gadgets that lasts for several hours. Remember to get it from a reputable phone repair store to get the best of your money.
Tempered glass for the LCD of the Smartphone is an Important Mobile Phone Accessory.
Tempered glass provides an extra layer of protection to your smartphone screen. It also reduces eye strain and provides dirt protection. The biggest benefit of a screen protector is that it reduces a lot of wear and tear. These tempered screen protectors are heat treated to withhold significant pressure and reduce customer damage. It is one accessory that every phone repair store has.
Apart from that, whether it’s an old phone or a new one, a replaced LCD screen or a new sparkling one, a glass protector is a must-have for everyone.
Cellphone Chargers.
Cell phone chargers are one of the most important accessories directly affecting the smartphone. It is also subjected to the most wear and tear due to frequent usage. Thus users are always looking out for a good charger.
A poor-quality charger will also negatively impact the smartphone’s battery. Usually, a good charger will produce a 100 percent power output of the energy it receives, keeping energy efficiency as a goal. Another reason to keep up the search for a good charger.
That is why cellphone repair stores must stock up on chargers. They do not get outdated as almost all cell phones have similar charging ports except iPhone
Mobile Phone Holders
In this fast-paced world, where everyone is on the go most of the time and communication is also happening, mobile phone holders are a lifesaver. Mobile phone holders are especially useful for vehicle owners who need to navigate their way through. The driver does not have to look down to find the way continuously. Thus reducing accident chances considerably. Phone repair stores should stock mobile phone holders and bring ease for the customers.
Let us have a look at some Frequently Asked Questions:
Frequently Asked Questions:
Q: What is the meaning of mobile phone accessories?
Ans: By mobile phone accessory, it is mostly assumed any hardware or software parts that are not associated with the integral usage of the smartphone.
Q: What is the purpose of mobile phone gadgets?
Ans: The primary purpose of a smartphone is to be able to communicate whenever , wherever.
Read also : A Hype At Phone Repair Store In Santa Barbara

 Travel2 years ago
Travel2 years agoPractical And Essential Car Interior Accessories To Add Comfort And Convenience To Your Drive

 Business2 years ago
Business2 years agoTop Reasons Why you Need to Consider Outsourcing Real Estate Photo Editing

 Business2 years ago
Business2 years agoDead And Co Setlist What They Played At The Gorge Amphitheatre

 Featured2 years ago
Featured2 years agoHow to Make a Sports Career in India

 Health2 years ago
Health2 years agoGarlic Is The Best Vegetable To Treat Heart Problems

 Sports2 years ago
Sports2 years agoHow to watch the ETSU game -What are the benefits of watching the ETSU game?

 Health2 years ago
Health2 years ago5 Reasons to Choose Turkey for Dental Treatments

 Travel2 years ago
Travel2 years agoSpectacular Hot Air Balloon Rides in Goa