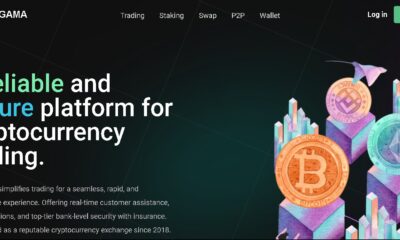Featured
Why Is My Instagram Zoomed In

Why Is My Instagram Zoomed In ,Are you experiencing the frustrating issue of Instagram being zoomed in? Many users encounter this perplexing problem, where their Instagram feed appears overly magnified, making it difficult to navigate and interact with content seamlessly. In this guide, we’ll delve into the reasons behind this issue and provide effective solutions to rectify it.
Understanding Instagram Zoom
Instagram, being a visual-centric platform, relies heavily on proper display settings to ensure optimal user experience. When the application zooms in unexpectedly, it disrupts the user interface, causing inconvenience and confusion among users.
Causes of Instagram Zoom Issue
Device Settings
One common cause of the Instagram zoom issue lies within the device settings. Accessibility features or display settings on your smartphone may inadvertently trigger the zoom function, affecting how Instagram is displayed.
App Settings
Sometimes, the problem may stem from Instagram’s own settings. Changes in the app’s display settings or accidental alterations in zoom preferences can lead to the zoomed-in appearance of your Instagram feed.
Updates
Software updates, while intended to enhance user experience, can occasionally introduce bugs or glitches that affect app performance. If you recently updated Instagram and noticed the zoom issue thereafter, it could be a result of the update itself.
How to Fix Instagram Zoom Issue
Adjusting Device Settings
Begin by checking your device settings for any accessibility features related to zoom. Disable or adjust these settings to ensure they do not interfere with Instagram’s display.
Checking App Settings
Navigate to Instagram’s settings within the app itself. Look for any display or zoom-related options and reset them to default settings if necessary. This may help resolve any misconfigurations causing the zoom problem.
Updating Instagram
Ensure that your Instagram app is updated to the latest version available. Developers often release patches and fixes for known issues, including display-related issues like the zoom problem.
Clearing Cache
Clearing the cache and temporary data stored by the Instagram app can sometimes resolve display abnormalities. This process refreshes the app’s data, potentially eliminating any underlying issues causing the zoom problem.
Preventive Measures
To prevent future occurrences of the Instagram zoom issue, periodically review your device and app settings for any anomalies. Additionally, stay vigilant for updates from Instagram and promptly install them to ensure optimal app performance.
Conclusion
In conclusion, the Instagram zoom issue can be an inconvenience for users seeking to enjoy a seamless browsing experience. By understanding the underlying causes and implementing the suggested solutions, users can effectively troubleshoot and resolve this frustrating problem, returning Instagram to its intended display state.
FAQs
- Why does Instagram keep zooming in? Instagram may zoom in due to device settings, app settings, or recent updates. Reviewing and adjusting these settings can help resolve the issue.
- How do I stop Instagram from zooming in? Disable any zoom-related settings in your device’s accessibility options and reset Instagram’s display settings to default.
- Is the Instagram zoom issue common? While not extremely prevalent, some users do encounter the zoom problem, especially after software updates or changes in settings.
- Will clearing the Instagram cache delete my data? Clearing the cache will only remove temporary data stored by the app. Your account information and media will remain unaffected.
- Should I reinstall Instagram to fix the zoom issue? Reinstalling Instagram is not usually necessary to fix the zoom problem. Instead, try adjusting settings and updating the app first.
Featured
Fuel and Lubrication Materials for Sale

You can carefully operate your agricultural machinery and equipment, always choose original spare parts, and still encounter breakdowns and loss of productivity. How and why might this happen? Just skimp on fuel and lubrication materials or buy them from unreliable sources.
It is not necessary to spend a lot of money, but it is always important to pay attention to the subtleties of the choice.
Here are a few of them:
- Don’t be lazy, open the service book of your machinery or equipment and carefully read the characteristics.
- Octane number is a very important, do not ignore this indicator.
- Climatic conditions and their changes affect engine operation. For example, diesel fuel can thicken in winter; winter fuel should be used.
- The presence of international standards and certificates indicates the reliability of the manufacturer; always check their availability among all fuels and lubricants for sale.
- Don’t experiment with alternative types of fuels. Be sure to check if they are compatible with your equipment.
You should also be responsible with lubricants. Each lubricant has characteristics that are suitable for a specific type of equipment. You can select engine oils, bearings, and so on. The most important technical characteristic is viscosity. Compliance with the indicators will ensure proper operation.
You can now buy lubricants and fuel additives online on one website: https://usa.vas.trade/fuel-and-lubricants-materials, without wasting extra time searching. “VAS” agricultural bulletin board is designed to enable the farmer to shop securely wherever he is and can buy all-important items in one place.
However, this is not a complete description. The entire site is a clear yet in-depth catalog of agricultural products and services. Any action on the website, except advertising and promotion, is free and without any hidden commissions.
Wholesale fuels & lubricants, like retail ones, are in the same section. Using sorting tools, you can highlight the ones you need and further speed up the search for products. Each ad has a detailed description, photos from all sides and video reviews from YouTube.
To purchase, you need to write to the online chat or call; the phone number is always in the publication.
If the seller has the “negotiated price” button active, you can safely start bargaining. Reviews about the seller are visible on the page, which will help you decide on purchasing the product much faster.
Featured
Orange box on Chromebook: Understanding and Resolving the Issue

The article is briefing about “orange box on chromebook”. Chromebooks are renowned for their simplicity and reliability, but occasional issues may arise. One such issue is the appearance of an orange box on the screen, which can be puzzling for users. In this guide, we’ll delve into the causes of the orange box on Chromebook and explore effective solutions to resolve it.
Introduction to Chromebook Orange Box Issue
The orange box issue on Chromebook refers to a notification or visual indicator that appears unexpectedly on the screen, causing confusion and inconvenience for users. Understanding the root cause of this issue is essential for troubleshooting and restoring normal functionality.
Understanding the Orange Box Notification
The orange box notification typically appears in the corner of the screen or within a specific application window on Chromebook. It may indicate various issues, including system updates, network connectivity problems, or software conflicts. Identifying the specific cause of the orange box is the first step towards resolving the issue.
Causes of the Orange Box on Chromebook
Several factors may contribute to the appearance of this box on Chromebook, including:
- Software glitches or bugs
- Outdated system software
- Network connectivity issues
- Corrupted cache or cookies
- Incompatible browser extensions or settings
Resolving The Issue
To resolve the orange box issue on Chromebook, try the following methods:
Method 1: Restarting Your Chromebook
A simple restart can often resolve temporary glitches or software conflicts that may be causing this to appear.
Method 2: Checking for Updates
Ensure that your Chromebook’s operating system and applications are up to date by checking for and installing any available updates.
Method 3: Clearing Cache and Cookies
Clearing your Chromebook’s cache and cookies can help resolve browser-related issues and improve overall performance.
Method 4: Resetting Chrome Settings
Resetting your Chrome browser settings to their default values can help eliminate any misconfigurations or conflicts that may be causing the box to appear.
Method 5: Running the Chromebook Diagnostics
Chromebooks come with built-in diagnostic tools that can help identify and resolve hardware or software issues. Running diagnostic tests may provide insight into the underlying cause of the box problem.
Seeking Professional Help
If this issue persists despite troubleshooting efforts, consider seeking assistance from Chromebook support forums or contacting Google support for further assistance.
Tips to Prevent the Orange Box Issue
- Regularly update your Chromebook’s operating system and applications.
- Avoid installing unnecessary browser extensions or plugins.
- Practice safe browsing habits and avoid visiting suspicious websites.
- Perform routine maintenance tasks, such as clearing cache and cookies, to keep your Chromebook running smoothly.
Conclusion
In conclusion, the orange box issue on Chromebook can be a minor annoyance, but with the right troubleshooting steps, it can be resolved effectively. By understanding the causes of the this and implementing proactive measures to prevent it, users can enjoy a seamless and trouble-free Chromebook experience.
FAQs
What does the orange box on Chromebook signify?
- This box on Chromebook typically signifies a notification or alert. It can indicate various issues such as system updates, network connectivity problems, or software conflicts.
Why is my Chromebook showing an orange box after startup?
- If your Chromebook is showing this after startup, it could be due to several reasons. It may indicate pending system updates, network connection issues, or software conflicts that need attention.
How can I troubleshoot the orange box issue on my Chromebook?
- To troubleshoot the this issue on your Chromebook, you can try the following steps:
- Restart your Chromebook to see if the issue resolves itself.
- Check for and install any pending system updates.
- Ensure that your Chromebook is connected to a stable Wi-Fi network.
- Clear cache and cookies in your Chrome browser.
- Reset Chrome settings to default values.
- Run Chromebook diagnostics to identify any hardware or software issues.
Does the this indicate a hardware or software problem?
- It indicates a software-related issue rather than a hardware problem. It’s often caused by software glitches, outdated system software, network connectivity issues, or browser conflicts.
Is the orange box issue common on all Chromebook models?
- This issue may occur on any Chromebook model, although its frequency and severity may vary. It’s a common software-related issue that can usually be resolved through troubleshooting steps outlined by Chromebook users and support forums.
Featured
How to Remove Something from “Continue Watching” on Peacock

A question raised a while “how to remove something from continue watching on peacock”. Peacock, NBCUniversal’s streaming service, offers a seamless viewing experience with its “Continue Watching” feature, allowing users to pick up where they left off across different devices. However, managing your “Continue Watching” list becomes essential for a clutter-free and personalized streaming experience. Here’s how you can remove something from “Continue Watching” on Peacock.
Introduction to Peacock’s “Continue Watching” Feature
Peacock’s “Continue Watching” feature remembers your progress in TV shows, movies, and other content, enabling you to resume watching from where you left off. While convenient, the list can quickly become cluttered with unfinished content, prompting the need for management.
Understanding the Importance of Managing “Continue Watching”
Managing your “Continue Watching” list is crucial for maintaining a streamlined viewing experience. By removing unwanted or unfinished items, you can focus on content that truly interests you and discover new favorites without distractions.
Why You Might Want to Remove Items from “Continue Watching”
There are several reasons why you might want to remove items from your “Continue Watching” list on Peacock. These include wanting to declutter your list, removing content you’re no longer interested in, or starting fresh with recommendations based on your current preferences.
How to Remove Items from “Continue Watching” on Peacock
Removing items from your “Continue Watching” list on Peacock is a straightforward process. Follow the steps below to tidy up your viewing history and personalize your streaming experience.
Step-by-Step Guide to Removing Items from “Continue Watching”
Open Peacock App:
- Launch the Peacock app on your preferred device or visit the Peacock website in your browser.
Navigate to “Continue Watching”:
- Locate the “Continue Watching” section on the homepage or in the main menu of the Peacock app.
Select the Content to Remove:
- Scroll through your “Continue Watching” list and select the content you want to remove.
Access Options Menu:
- Look for the three dots or ellipsis icon next to the selected item to access the options menu.
Choose “Remove from Continue Watching”:
- Select the “Remove from Continue Watching” option from the menu.
Confirm Removal:
- Confirm your decision to remove the item from your “Continue Watching” list when prompted.
Repeat if Necessary:
- Repeat the process for any additional items you wish to remove from your list.
Alternative Solutions and Workarounds
In addition to removing items individually, Peacock may offer bulk removal options or settings to customize your “Continue Watching” preferences. Explore the app’s settings menu or consult Peacock’s support resources for alternative solutions and workarounds.
Tips for Preventing Items from Appearing in “Continue Watching”
To prevent unwanted items from appearing in your “Continue Watching” list in the future, consider marking content as watched, adjusting playback settings, or using separate user profiles for different viewing preferences.
Addressing Common Issues and Concerns
If you encounter any issues or difficulties while removing items from your “Continue Watching” list, reach out to Peacock’s customer support for assistance. They can provide guidance and troubleshooting tips to resolve any issues you may encounter.
Impact of Removing Items on Recommendations and Viewing Experience
Removing items from your “Continue Watching” list may influence Peacock’s recommendations and personalized content suggestions. By curating your viewing history, you can refine the recommendations to better align with your interests and preferences.
Sharing the Peacock Experience with Others
Share your Peacock experience with friends and family by recommending your favorite shows, movies, and exclusive content. Encourage them to explore Peacock’s extensive library of entertainment options and discover new favorites together.
Community Feedback and Support
Join the Peacock community forums and social media groups to connect with fellow users, share tips and tricks, and provide feedback to Peacock’s development team. Your input helps shape the future of the platform and enhances the overall user experience.
Conclusion: Taking Control of Your Peacock Viewing Experience
In conclusion, managing your “Continue Watching” list on Peacock allows you to take control of your viewing experience and tailor it to your preferences. By removing unwanted items, exploring alternative solutions, and providing feedback, you can optimize your Peacock experience and enjoy seamless streaming on your terms.

 Others10 months ago
Others10 months agoDavid T Bolno: Why Giving Back To The Community Is So Crucial

 Travel10 months ago
Travel10 months agoPractical And Essential Car Interior Accessories To Add Comfort And Convenience To Your Drive

 Travel10 months ago
Travel10 months agoBusiness Visa for CANADA

 Business10 months ago
Business10 months agoTop Reasons Why you Need to Consider Outsourcing Real Estate Photo Editing

 Health10 months ago
Health10 months agoGarlic Is The Best Vegetable To Treat Heart Problems

 Business10 months ago
Business10 months agoDead And Co Setlist What They Played At The Gorge Amphitheatre

 Fashion10 months ago
Fashion10 months agoTips For Choosing The Right For Engagement Diamond Rings

 Tech10 months ago
Tech10 months agoThe Best Way to Never Get Lost: Buy Wayfinding Signs!